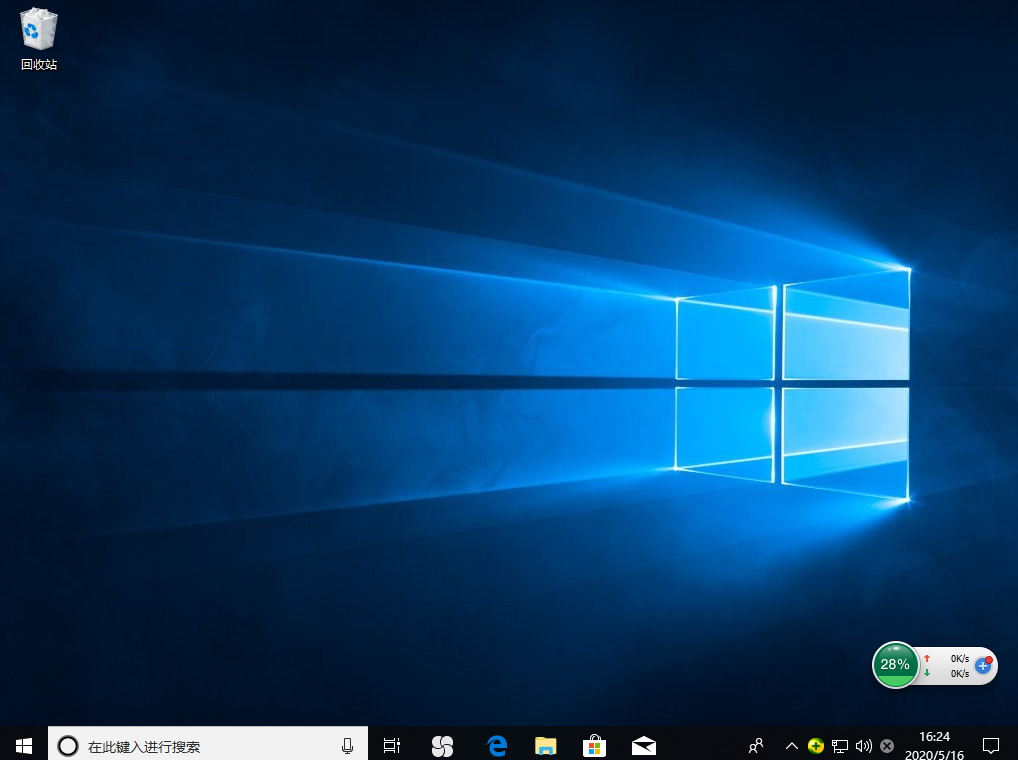大白菜超级u盘装机工具
时间:2020-05-15阅读量:326
电脑是我们日常生活与工作中必不可少的一个工具,但在长时间使用之后难免出现各种各样的问题。这个时候,很多人都会选择对其进行系统重装,u盘重装就是目前比较受欢迎的一种重装方式。那么今天小编具跟大家分享一下如何利用大白菜超级U盘装机工具进行u盘重装。
步骤一:制作U盘启动盘
准备工作:
1、准备一个合适容量的u盘,并做好数据备份。
2、在官网下载大白菜超级U盘装机工具。
PS:由于该制作工具涉及到对可移动磁盘的读写操作,所以可能会遭到一些杀毒软件或者是安全软件的拦截而导致失败,故而一定要提前关闭相关的杀毒软件!
操作步骤:
1、打开大白菜超级U盘装机工具,点击主界面的【U盘启动】模块,然后选择【默认模式】。
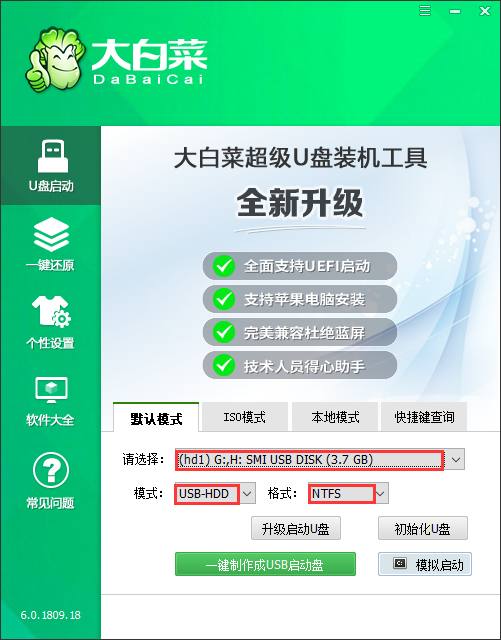
2、在【请选择】后面选择需要制作启动的设备(插入的USB设备,一般会默认读取该设备)。
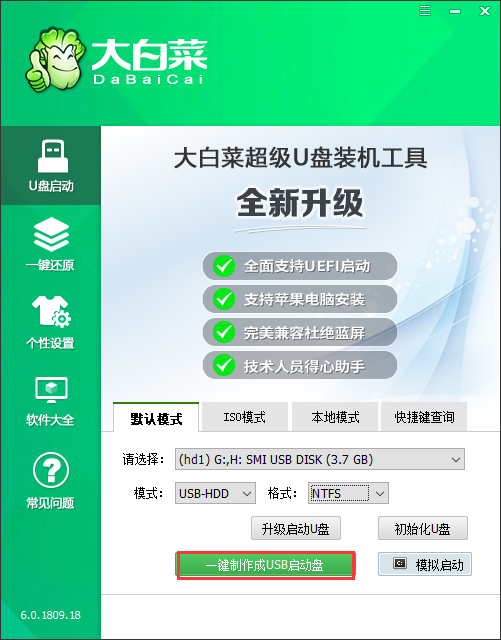
3、模式选择【USB-HDD】,格式选择【NTFS】,然后点击【一键制作USB启动盘】。
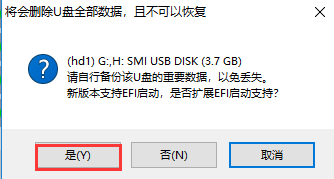
4、在点击一键制作后会弹出一个关于【U盘数据删除且不可恢复】的窗口,选择【是】。
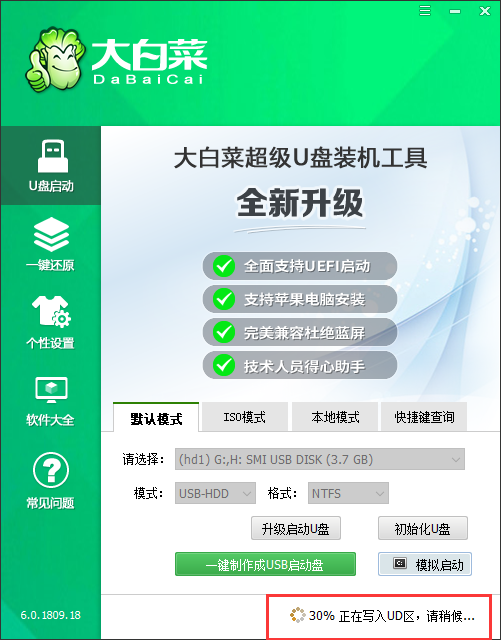
5、然后就是等待该工具对U盘进行一个相关数据的写入,右下角会有【进程显示】。
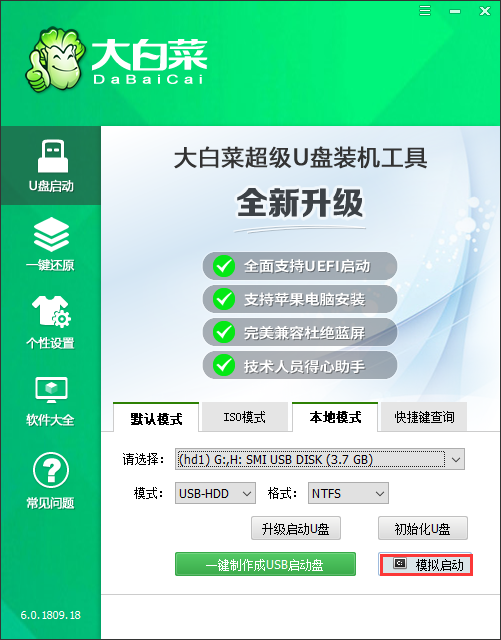
6、完成后,可以点击【模拟启动】(一般会出现三个选项,选择BIOS),出现如下图所示的界面则意味着制作U盘启动盘已经成功完成。
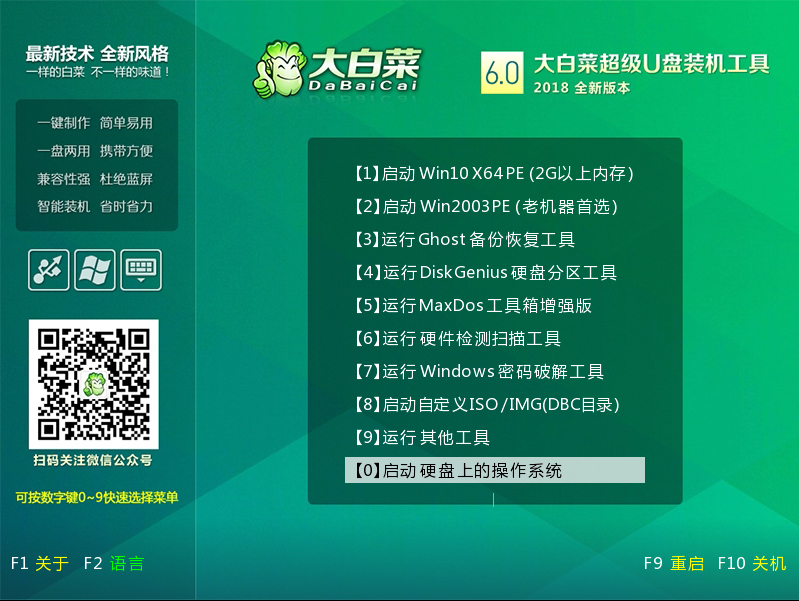
步骤二:进入PE模式
准备工作:
1、提前下载所需系统的镜像文件,然后将其放到已经制作完成的U盘启动盘中。
2、若是选择通过U盘启动快捷键的方式进入PE系统,那么要提前查询该电脑所对应的U盘启动快捷键,然后记录下来。
3、若是选择通过bios热键设置U盘选项为第一启动项,从而进入PE系统,那么请查询该电脑所对应的bios热键并记录下来。
PS:由于电脑品牌、型号及主板的不同,它们的u盘启动快捷键以及bios热键都会有所不同,所以需要自行上网查询或者咨询电脑品牌客服。
操作步骤:
方式一:U盘启动快捷键
1、将制作完成的u盘启动盘接入电脑,然后开机或者是重启
2、在开机页面出现的瞬间,迅速按下查询到的u盘启动快捷键,直到成功进入优先启动项设置界面。
3、将u盘选项设置为优先启动项,回车即可进入winpe系统界面。(不同电脑的显示可能会有所不同,只要认准USB字样或者是u盘名称即可)
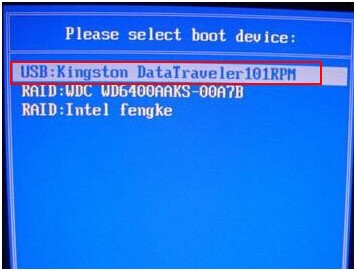
方式二:bios设置
1、将u盘启动盘插入电脑后开机或者重启,在开机页面出现的瞬间迅速按下对应的bios热键,直到进入bios设置界面
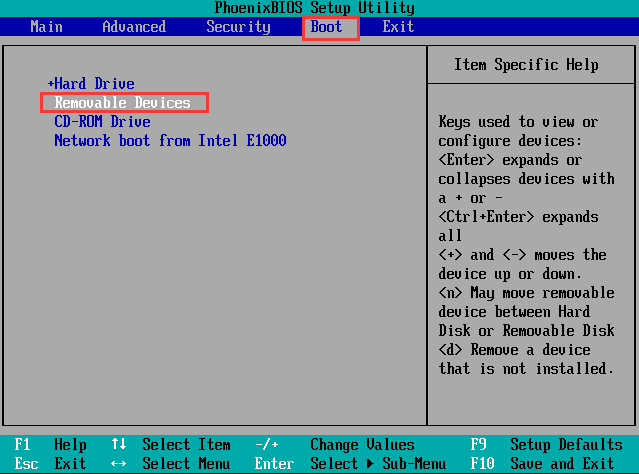
PS:由于主板的不同,那么出现的 bios设置界面也会有些不一样。若是Award bios,相应的界面就是如下图这样子的,这时就要选择【Advanced BIOS Features】,也就是高级bios设置,后面的相关操作也是大同小异。 故而,若是出现的界面有所不同也不要太慌张,可以自己根据主板的不同去上网查询具体的操作步骤。
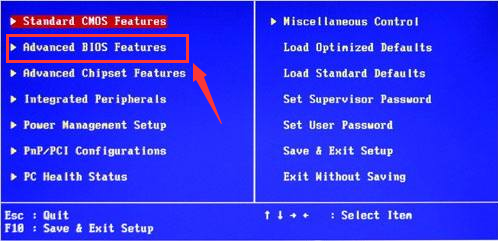
2、通过【左右方向键】切换到【Boot】,然后利用【上下方向键】键选择【removeble device】。(PS:不同电脑的显示也会有所不同,认准带USB字样开头或者是u盘名称即可)。
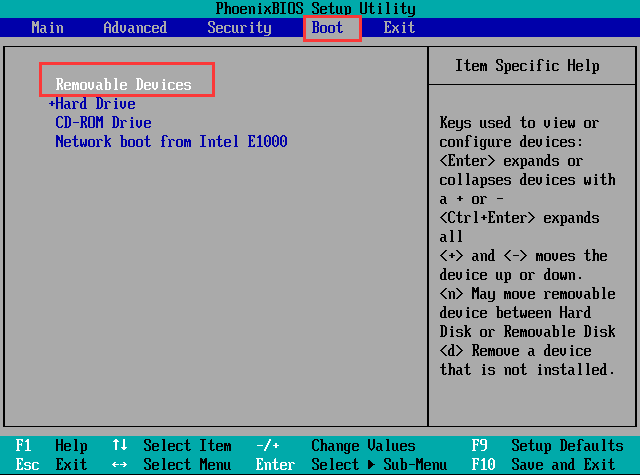
3、使用【+】键将u盘选项移至第一位,然后按下F10保存,回车即可进入PE。
步骤三:重装系统
1、回车进入大白菜PE菜单,通过【↑↓】键选择【启动Win10 X64 PE(2G以上内存)】,然后回车进入winpe桌面。
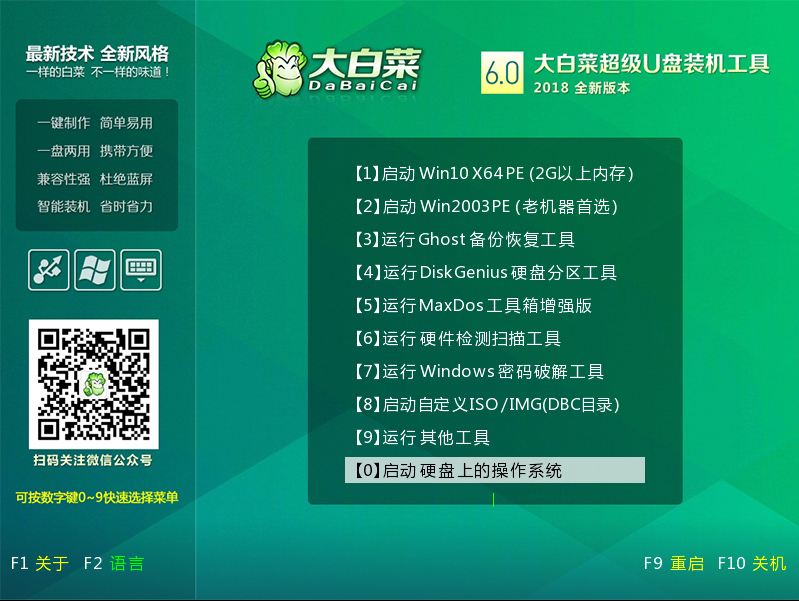
2、在进入一键重装界面后,点击【打开】选择你想要安装的win10系统以及安装路径(一般默认为C盘),然后点击【执行】。
PS:前提是已经下载好所需系统的镜像文件,如若没有提前下载镜像文件则通过点击【系统下载】来选择安装系统。
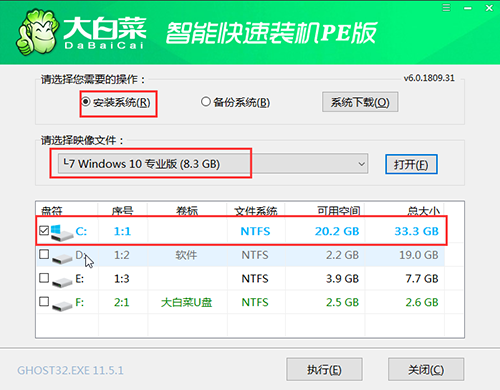
3、选择好所需系统,点击【下一步】,完成后点击【立即安装】
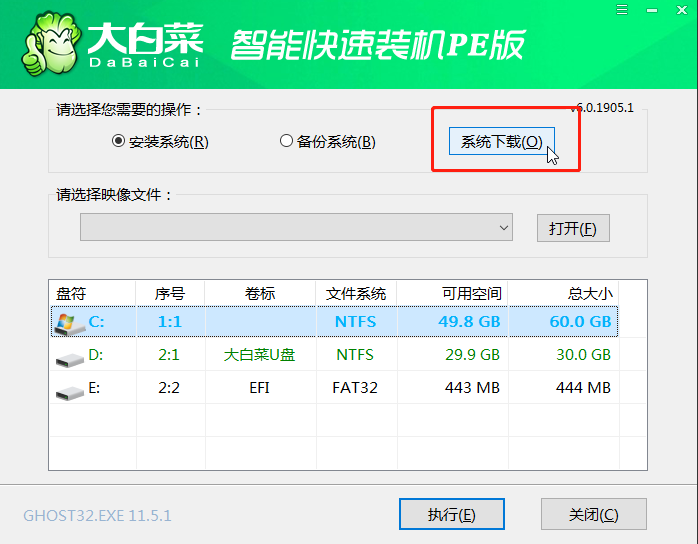
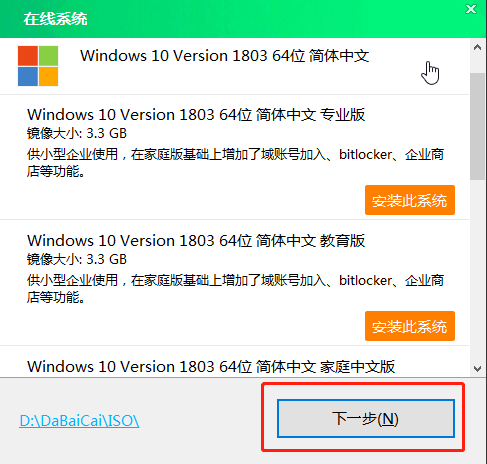
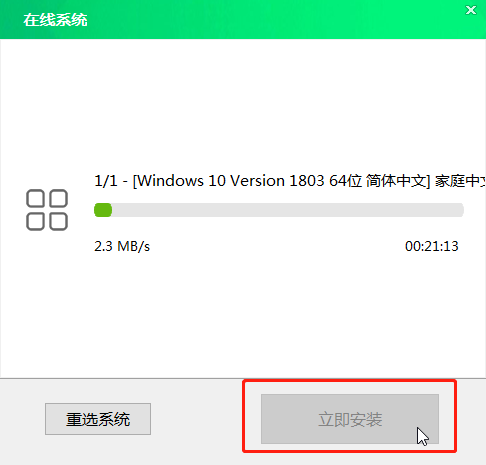
4、会跳出一个关于还原设置的弹窗,选择【是】。(PS:建议网卡驱动与USB驱动都勾选,以免重装系统之后出现无法正常上网以及USB无法识别的情况。)
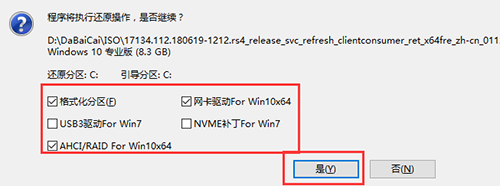
5、勾选【完成后重启】,一定要在重启前拔掉U盘,以免再次进入大白菜PE系统。
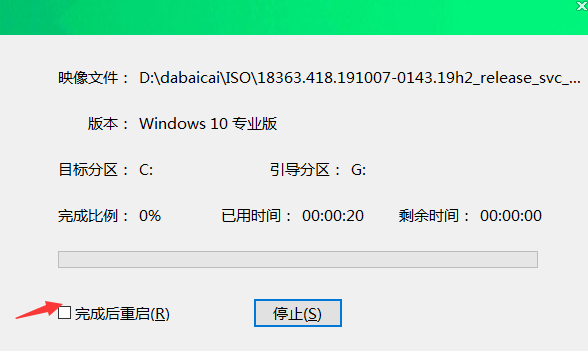
6、重启后会自动完成系统部署以及各种激活程序,只需要耐心等待即可,直到成功进入新系统界面。